
tcpdump è un tool comune per il debug delle reti di computer che funziona da riga di comando. Consente all’utente di intercettare pacchetti e trasmissioni sulla rete al quale il computer è collegato
il comando può essere usato con i seguenti parametri:
-i : ascolta solo su un’interfaccia (es:-i eth0) o tutte (es: -i any)
-n : non risolve i nomi.
-nn : non risolve sia nomi che porte.
-X : mostra il contenuto dei pacchetti sia in esadecimale che in ASCII
-v, -vv, -vvv : incrementa il numero delle infomazioni.
-c : mostra solo un certo numero di pacchetti (es: -c 10).
-S : stampa la sequenza di numeri assoluti
-e : ottiene l’header.
-q : mostra poche informazioni sul protocollo.
-w nomefile: salva l’output in un file. Utile per poter essere analizzato successivamente. Aperto con wireshark, per esempio, può fornire informazioni più dettagliate e comprensibili
Le opzioni che non necessitano di un parametro possono essere raggruppate. Per fare un esempio:
tcpdump -i eth0 -nnXvvSeq -c 10
Per visualizzare quello di cui abbiamo effettivamente bisogno possono essere eseguiti diversi tipi filtri. Di seguito qualche esempio
-
- host // mostra solo il traffico di un certo IP (funziona anche con un nome host ma non bisogna usare l’opzione -n)
tcpdump host 1.2.3.4
-
- src, dst // mostra solo il traffico della sorgente o della destinazione
tcpdump src 2.3.4.5
tcpdump dst 3.4.5.6
-
- net // mostra il traffico di un’intera rete
tcpdump net 1.2.3.0/24
-
- proto // funziona solo per tcp, udp e icmp.
tcpdump icmp
-
- port // mostra solo il traffico di una certa porta
tcpdump port 3389
-
- src, dst port // filtro basato su porta sorgente e destinazione
tcpdump src port 1025
tcpdump dst port 3389
Altri esempi più complessi:
Tutto il traffico del protocollo tcp originato da 10.5.2.3 destinato alla porta 3389
tcpdump -nnvvS tcp and src 10.5.2.3 and dst port 3389
Tutto il traffico originato dai due IP che non abbia come destinazione la porta 22
tcpdump -vv src 10.10.10.1 or 10.10.10.2 and not dst port 22

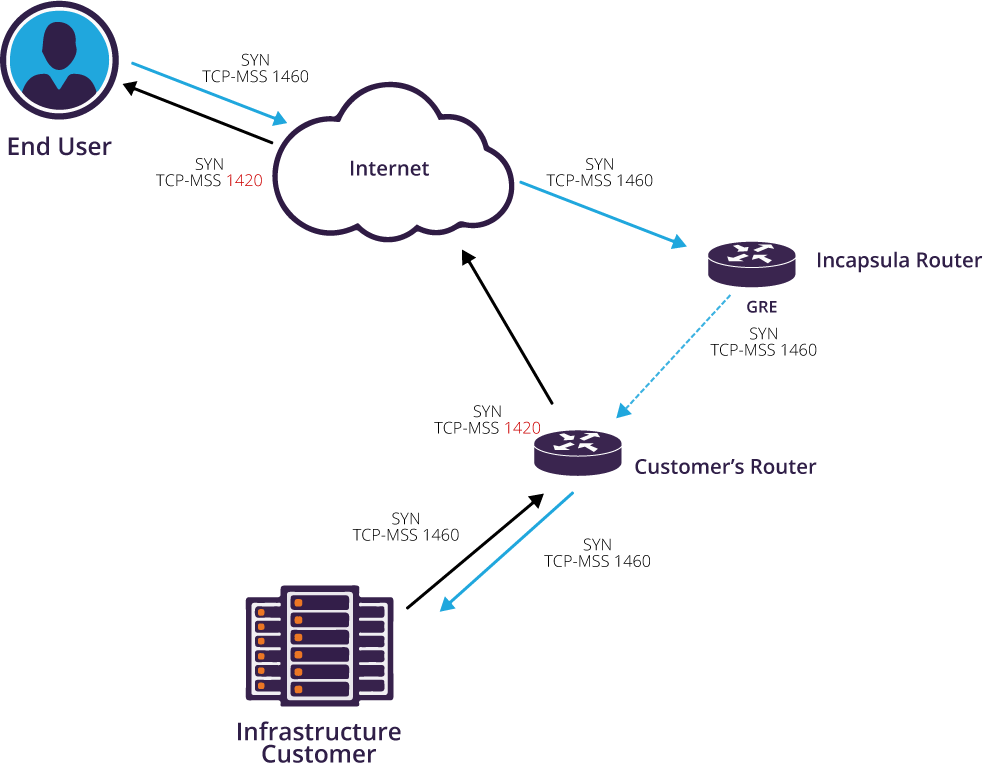


 Accade a volte che devi inviare una cartella con tutti i suoi file ad un amico o un collega o semplicemente vuoi archiviare dei dati sul tuo PC magari proteggendo l’archivio con una password. Puoi usare il comando zip dei sistemi unix direttamente da riga di comando nel seguente modo.
Accade a volte che devi inviare una cartella con tutti i suoi file ad un amico o un collega o semplicemente vuoi archiviare dei dati sul tuo PC magari proteggendo l’archivio con una password. Puoi usare il comando zip dei sistemi unix direttamente da riga di comando nel seguente modo.


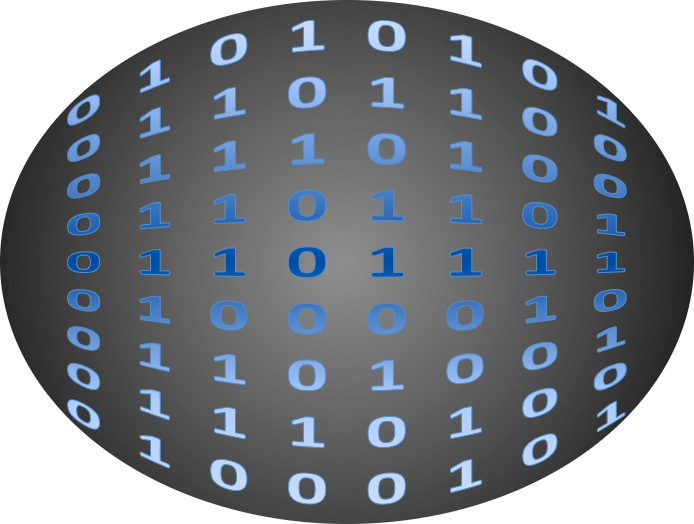
Recent Comments