Modificare l’MTU su Windows da shell di Comandi
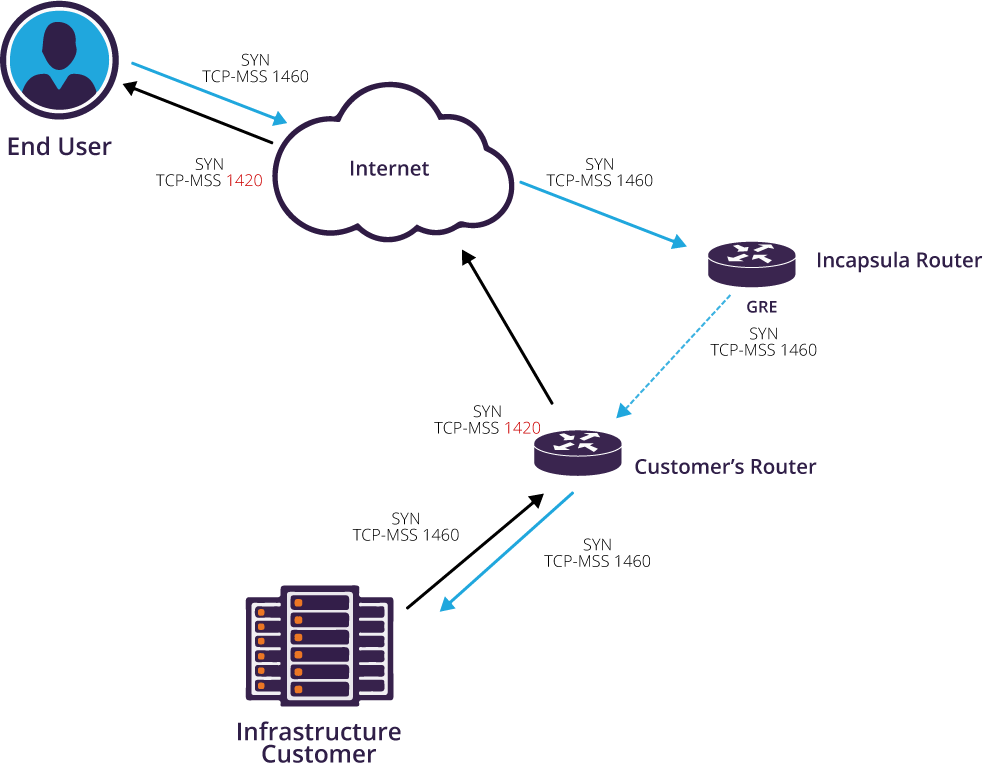
da Wikipedia:
“Maximum Transmission Unit (MTU) indica le dimensioni massime in byte di un pacchetto dati che può essere inviato attraverso un protocollo di comunicazione. Tale parametro è di solito associato alle interfacce di comunicazione quali schede di rete o porte seriali. Se un router deve trasmettere un pacchetto su una interfaccia che ha un MTU inferiore alla dimensione del pacchetto, il protocollo Internet effettua automaticamente la frammentazione, ovvero divide il pacchetto in due o più pacchetti più piccoli. I frammenti del pacchetto originale sono contrassegnati, così il protocollo IP di destinazione è in grado di riassemblare i pacchetti nell’originale. Un qualsiasi router lungo il cammino potrebbe dover frammentare un pacchetto, e l’host di destinazione dovrà ricostruire il pacchetto originale dai frammenti. … La frammentazione consente a IP di lavorare correttamente su una rete composta di collegamenti con MTU eterogenea, ma è una operazione onerosa per i router e per l’host che riceve i pacchetti frammentati, quindi si cerca di evitarla quando possibile.”
Nel caso di una rete ethernet, ad esempio, l’MTU è 1500 byte, ed è la dimensione massima di un frame dati che l’interfaccia riesce a immettere sul cavo di rete.
Modificare il valore di MTU su Microsoft Windows
netsh interface ipv4 set subinterface “Ethernet” mtu=1400
Per rendere permanete il comando aggiungere store=persistent
netsh interface ipv4 set subinterface “Ethernet” mtu=1400 store=persistent
Per verificare il valore delle MTU delle varie interfacce di rete:
netsh interface ipv4 show subinterfaces

 Accade a volte che devi inviare una cartella con tutti i suoi file ad un amico o un collega o semplicemente vuoi archiviare dei dati sul tuo PC magari proteggendo l’archivio con una password. Puoi usare il comando zip dei sistemi unix direttamente da riga di comando nel seguente modo.
Accade a volte che devi inviare una cartella con tutti i suoi file ad un amico o un collega o semplicemente vuoi archiviare dei dati sul tuo PC magari proteggendo l’archivio con una password. Puoi usare il comando zip dei sistemi unix direttamente da riga di comando nel seguente modo.
 Avrete avuto l’esigenza di tenere sincronizzati file o directory tra di loro backup o per replicare i dati tra due sedi differenti.
Avrete avuto l’esigenza di tenere sincronizzati file o directory tra di loro backup o per replicare i dati tra due sedi differenti.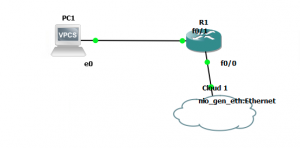



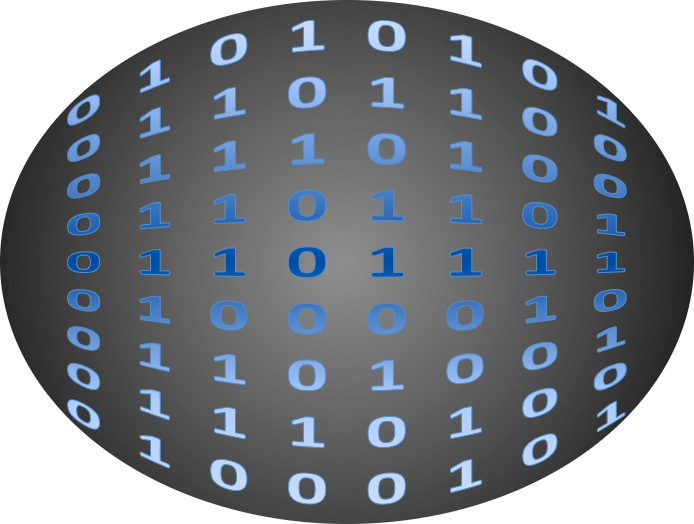
Recent Comments