Aprire GParted e formattare la pendrive in NTFS (dategli anche un’etichetta se volete)…
sempre in GParted, tasto destro sulla pennetta: Gestione flag, controllate che ci sia la spunta su boot (se non c’è mettetela), poi chiudete il programma…
tasto destro sull’immagine del cd (.iso) di Windows che avete: Apri con Monta immagini disco…
una volta montato il disco, semplicemente copia/incolla del contenuto nella pendrive USB…
 Avrete avuto l’esigenza di tenere sincronizzati file o directory tra di loro backup o per replicare i dati tra due sedi differenti.
Avrete avuto l’esigenza di tenere sincronizzati file o directory tra di loro backup o per replicare i dati tra due sedi differenti.
Con il sistema operativo Linux potreste usare rsync, mentre sotto windows potete affidarvi all’utility ROBOCOPY gia installata sulle ultime versioni di Windows o comunque scaricabile da questo link :
https://docs.microsoft.com/it-it/windows-server/administration/windows-commands/robocopy
Il file va eseguito da riga di comando con la seguente sintassi :
C:\Windows\system32>robocopy /E /B /MIR /R:0 /W:0 SOURCE DEST
dove :
/MIR è un parametro che dice a robocopy di creare un copia mirror, cioè identica all’originale
/E copia le sottodirectory
/B copia i file in “backup mode”
/R:0 non ritenta la copia dei files bloccati o non leggibili, questo per evitare che la copia si blocchi
/W:0 non aspetta a copiare di nuovo in caso di copia errata
SOURCE è il percorso dei files originali
DEST è il percorso della copia (potrebbe anche essere su rete, es. \\server\share\)
altri parametri possono essere:
/XA:SH istruisce robocopy perchè ignori i files di sistema e nascosti
/fft copia ignorando le differenze temporali fino a 2 secondi (utile nel caso la destinazione sia un disco fat, fat32 o unix / linux, ad esempio un Nas)
/XJ ignora i junction points, i collegamenti simbolici alle directory che sono usati in Windows Vista / 7, senza questo switch robocopy entra in loop e non termina mai la copia su questi sistemi operativi.
(per latri parametri dare il comando “robocopy /?”)
NOTA BNE: il vantaggio di usare robocopy rispetto ad una copia classica è dato dal fatto che sincronizzerà solo i file nuovi o modificati e quindi sarà molto più veloce ed efficace
Ecco un breve how-to su come fare le lettere accentate sulla tastiera del Mac () e del PC (Windows/Linux)
Sulla tastier del MAC:
Á = alt+shift+c
À = alt+shift+e
È = Alt+shift+9
É = Alt+shift+v
Í = alt+shift+b
Ì = alt+shift+r
Ó = alt+shift+n
Ò = alt+shift+t
Ú = alt+shift+m
Ù = alt+shift+u
Sulla tastiera di un PC:
À (ALT + 0192)
Á (ALT + 0193)
È (ALT + 0200)
É (ALT + 0201)
Ì (ALT + 0204)
Í (ALT + 0205)
Ò (ALT + 0210)
Ó (ALT + 0211)
Ù (ALT + 0217)
Ú (ALT + 0218)
Sulla stragrande maggiornanza dei sistemi Windows (Windows XP, Windows Server 2003 in poi, Windows7, Windows8, windows10) è possibile spegnere o riavviare il PC dalla shell di DOS utilizzando il comando shutdown.
La sintassi del comando da impartire sulla macchina bersaglio, è la seguente:
shutdown -s -t 0 per spegnere il PC,
shutdown -r -t 0 per riavviarlo.
Il valore del parametro -t corrisponde al numero di secondi da attendere prima di iniziare lo spegnimento.
Digitando dal prompt solo il comando shutdown possiamo vedere tutte le opzioni disponibili:
shutdown [-i|-l|-s|-r|-a] [-f] [-m \\nomecomputer] [-t xx] [-c “commento”] [-d [u] [p]:xx:yy]
-i Visualizza l’interfaccia grafica utente, deve essere la prima opzione
-l Log off (non può essere usato con l’opzione -m )
-s Spegne il computer
-r Riavvia il computer
-a Annulla la procedura di shutdown
-m \\nomecomputer Computer remoto su cui eseguire il comando
-t xx Imposta un timeout di xx secondi
-c “commento” Imposta un commento (massimo 127 caratteri)
-f Forza la chiusura delle applicazioni aperte
-d [u] [p]:xx:yy Il motivo dello shutdown
u È il codice utente
p È il codice di arresto programmato
xx È il codice del motivo maggiore (intero positivo inferiore a 256)
yy È il codice del motivo minore (intero positivo inferiore a 65536)
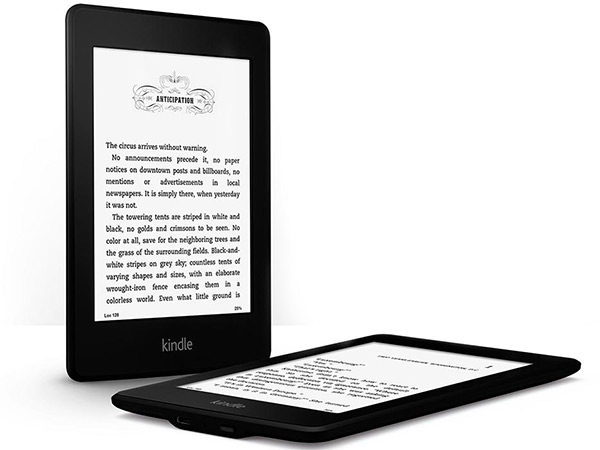 Quando aquisti un ebook (per Kindle) questo è protetto, cioè non puo essere letto in altri dispositivi. Questo vuol dire che non puoi leggerti il libro appena aquiistato magari sul tuo iPad oppure prestarlo ad un amico. Questo limite alla fruizione dell’ebook rende questa tecnologia imparagonabile rispetto all’offerta dalla carta stampata.
Quando aquisti un ebook (per Kindle) questo è protetto, cioè non puo essere letto in altri dispositivi. Questo vuol dire che non puoi leggerti il libro appena aquiistato magari sul tuo iPad oppure prestarlo ad un amico. Questo limite alla fruizione dell’ebook rende questa tecnologia imparagonabile rispetto all’offerta dalla carta stampata.
Questo ostacolo però non è insormantabile. E’ infatti possibile rimuovere questa protezione in modo da avere maggiore controllo su un prodotto acquistato. Resta inteso che rimuovere il DRM non è un’operazione legale! Questa guida , quindi, è destinata esclusivamente a coloro che scelgono di rimuovere DRM da i loro ebooks per poterli leggere su altri dispositivi.
Vediamo ora passo passo quali sono le operazioni da eseguire per rimuovere il DRM:
NB: questa guida è valida per quasi tutti i sistemi operativi (Windows, Mac OSx, Linux)
Utilizzando il programma Kindle per PC si possono recuperare i propri libri acquistati (la directory dipende dal sistema operativo). Se non si vuole (o non si può nel caso di Linux) utilizzare questo programma è sufficiente scaricare i libri dal kindle sul computer attraverso il collegamneto USB copiando i file ebook (quelli con estensione AZW)
Calibre è un potente gestore di libri elettronici Può essere usato per organizzare la libreria, convertire i libri in vari formati e connettersi con un lettore eReader. Permette di organizzare i libri elettronici, modificarne le informazioni essenziali, come titolo o autore, visualizzarli sul PC ed eventualmente inviarli ad un dispositivo portatile.
Installare il plugin di rimozione DRM per Kindle in Calibre selezionando “Preferenze” dal menu in alto Dalla finestra delle preferenze è necessario selezionare “Plugins” e quindi scegliere “Carica plugin da file”. Individuate dove avete scompattato gli strumenti di rimozione DRM e selezionare la cartella “Calibre_Plugins” e quindi scegliere il file K4MobiDeDRM_plugin.zip. Come con tutti i plugin, c’è una finestra di dialogo sul rischio per la sicurezza che si apre, si deve cliccare su sì per continuare. Dopo aver installato il plugin è necessario chiudere Calibre e riavviarlo.
A questo punto ogni volta che un ebook Kindle viene caricato su Calibre utilizzando “Aggiungi libri” la rimozione del DRM avviene automaticamente al momento dell’importazione permettendovi così di convertire il libro nel formato che preferite.
**** ads ****

************

Dopo aver spiegato come si configura la rete su Linux, ecco i passi per la configurazione di un indirizzo IP in ambiente WIndows
Usando una particolare combinazione di tasti, sotto Windows, è possibile capovolgere il contenuto dello schermo. Se fatta in modo incidentale questa cosa può essere fonte di panico come è successo a mio suocero 😀
La combinazione di tasti “incriminata è CTRL+ALT+FRECCIA GIU’. Per ripristinare la situazione normale,invece, basta premere CTRL + ALT + FRECCIA SU (vedi figura sotto)

 AirPrint è una funzione integrata negli iDevice (iPod/iPad/iPhone dalla versione iOS 4.2 in poi) che permette di stampare su stampanti Wireless che supportano questa tecnologia (qui una lista di stampanti AirPrint). Naturalmente non tutti hanno stampanti di questo tipo, ma in questo caso ci viene in aiuto AirPrint Activator, un utility che permette di utilizzare una qualunque stampante collegata al nostro MAC/PC tramite AirPrint. I passi da eseguire (su Mac, per Windows vedi sotto) sono i seguenti: Read more…
AirPrint è una funzione integrata negli iDevice (iPod/iPad/iPhone dalla versione iOS 4.2 in poi) che permette di stampare su stampanti Wireless che supportano questa tecnologia (qui una lista di stampanti AirPrint). Naturalmente non tutti hanno stampanti di questo tipo, ma in questo caso ci viene in aiuto AirPrint Activator, un utility che permette di utilizzare una qualunque stampante collegata al nostro MAC/PC tramite AirPrint. I passi da eseguire (su Mac, per Windows vedi sotto) sono i seguenti: Read more…
 Qualche giorno fa Tiscali ha lanciato Indoona. Dopo la buona esperienza di Wiphone, questa è la nuova scommessa di Soru & Co per la comunicazione digitale integrata: l’applicazione può telefonare, videochiamare e inviare messaggi, e incorporare la rubrica del terminale (Windows, Mac, iPhone, Android) su cui si usa . E’ curioso sapere che Tiscali ha adottato il nuovo nome per colpa di Apple, che riteneva “Wiphone” non adatto ;-). Come già detto in un precedente articolo, con WiPhone , Tiscali aveva introdotto l’utilizzo pratico dei numeri nomadici (quelli con decade 55) fornedno a chiunque si registrasse al servizio un numero gratuito.
Qualche giorno fa Tiscali ha lanciato Indoona. Dopo la buona esperienza di Wiphone, questa è la nuova scommessa di Soru & Co per la comunicazione digitale integrata: l’applicazione può telefonare, videochiamare e inviare messaggi, e incorporare la rubrica del terminale (Windows, Mac, iPhone, Android) su cui si usa . E’ curioso sapere che Tiscali ha adottato il nuovo nome per colpa di Apple, che riteneva “Wiphone” non adatto ;-). Come già detto in un precedente articolo, con WiPhone , Tiscali aveva introdotto l’utilizzo pratico dei numeri nomadici (quelli con decade 55) fornedno a chiunque si registrasse al servizio un numero gratuito.
Ora wiphone “è morto” e per chi come me ha comprato del credito per telefonare l’unico modo di riaverlo è registrarsi a Indoona con la stessa email con cui ci si è registrati a Wiphone. La bella sorpresa (almeno per ora) sembra essere che per i vecchi utenti Wiphone venga mantenuto gratuitamente il numero nomadico, che invece per i nuovi iscritti ha un costo annuo di 24€.
 Come già scritto in questo post, Dropbox è un servizio che permette di sincronizzare i file sia online che tra computer o smartphone e che di default fornisce 2 GB di storage gratuiti. Da qualche settimana il team di Dropbox mette a disposizione per i propri utenti la possibilità di incrementare il proprio spazio disponibilie di quasi 800MB ( esattamente 768 MB) seguendo 6 semplici azioni ognuna delle quali vi farà aumentare lo spazio di 128 MB.
Come già scritto in questo post, Dropbox è un servizio che permette di sincronizzare i file sia online che tra computer o smartphone e che di default fornisce 2 GB di storage gratuiti. Da qualche settimana il team di Dropbox mette a disposizione per i propri utenti la possibilità di incrementare il proprio spazio disponibilie di quasi 800MB ( esattamente 768 MB) seguendo 6 semplici azioni ognuna delle quali vi farà aumentare lo spazio di 128 MB.
Per fare questo è sufficiente collegarvi a questa pagina e completare i seguenti passi:
- Connect your Twitter account with Dropbox: autorizzeate Dropbox ad interagire con il vostro account di Twitter
- Connect your Facebook account with Dropbox: autorizzeate Dropbox ad interagire con il vostro account di Facebook
- Follow @Dropbox on Twitter: dovete seguire la pagina di Dropbox con Twitter
- Tell us why you love Dropbox: dovete scrivere un breve commento sul perché vi piace Dropbox
- Like Dropbox? Tell your friends on Facebook: dovete scrivere un messaggio su Facebook spiegando i motivi per i quali secondo voi Dropbox è una buona scelta
- Tweet about Dropbox for more free space!: come sopra ma per Twitter Read more…
 Avrete avuto l’esigenza di tenere sincronizzati file o directory tra di loro backup o per replicare i dati tra due sedi differenti.
Avrete avuto l’esigenza di tenere sincronizzati file o directory tra di loro backup o per replicare i dati tra due sedi differenti.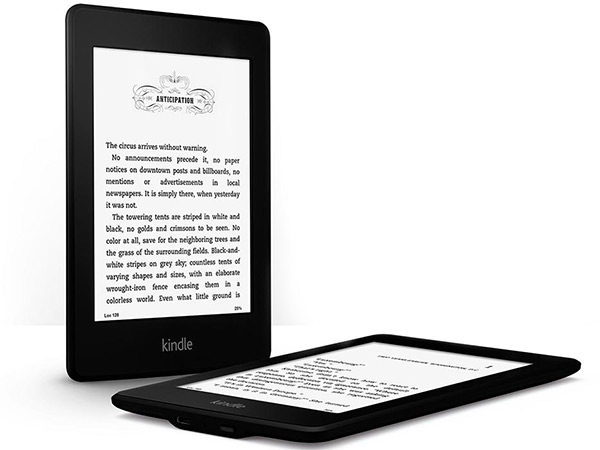 Quando aquisti un ebook (per Kindle) questo è protetto, cioè non puo essere letto in altri dispositivi. Questo vuol dire che non puoi leggerti il libro appena aquiistato magari sul tuo iPad oppure prestarlo ad un amico. Questo limite alla fruizione dell’ebook rende questa tecnologia imparagonabile rispetto all’offerta dalla carta stampata.
Quando aquisti un ebook (per Kindle) questo è protetto, cioè non puo essere letto in altri dispositivi. Questo vuol dire che non puoi leggerti il libro appena aquiistato magari sul tuo iPad oppure prestarlo ad un amico. Questo limite alla fruizione dell’ebook rende questa tecnologia imparagonabile rispetto all’offerta dalla carta stampata.





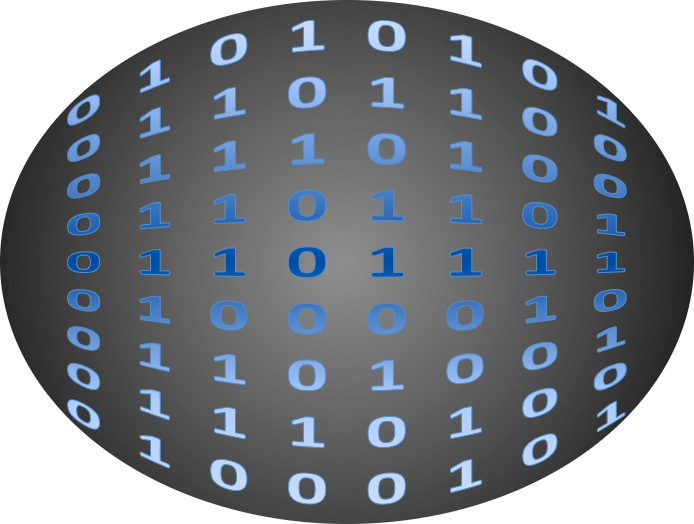
Recent Comments