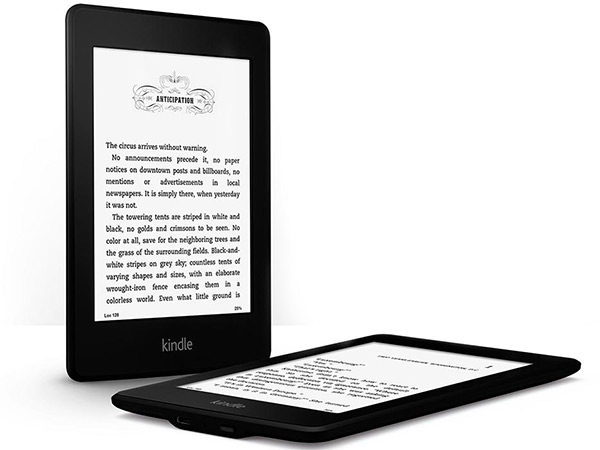 Quando aquisti un ebook (per Kindle) questo è protetto, cioè non puo essere letto in altri dispositivi. Questo vuol dire che non puoi leggerti il libro appena aquiistato magari sul tuo iPad oppure prestarlo ad un amico. Questo limite alla fruizione dell’ebook rende questa tecnologia imparagonabile rispetto all’offerta dalla carta stampata.
Quando aquisti un ebook (per Kindle) questo è protetto, cioè non puo essere letto in altri dispositivi. Questo vuol dire che non puoi leggerti il libro appena aquiistato magari sul tuo iPad oppure prestarlo ad un amico. Questo limite alla fruizione dell’ebook rende questa tecnologia imparagonabile rispetto all’offerta dalla carta stampata.
Questo ostacolo però non è insormantabile. E’ infatti possibile rimuovere questa protezione in modo da avere maggiore controllo su un prodotto acquistato. Resta inteso che rimuovere il DRM non è un’operazione legale! Questa guida , quindi, è destinata esclusivamente a coloro che scelgono di rimuovere DRM da i loro ebooks per poterli leggere su altri dispositivi.
Vediamo ora passo passo quali sono le operazioni da eseguire per rimuovere il DRM:
NB: questa guida è valida per quasi tutti i sistemi operativi (Windows, Mac OSx, Linux)
Utilizzando il programma Kindle per PC si possono recuperare i propri libri acquistati (la directory dipende dal sistema operativo). Se non si vuole (o non si può nel caso di Linux) utilizzare questo programma è sufficiente scaricare i libri dal kindle sul computer attraverso il collegamneto USB copiando i file ebook (quelli con estensione AZW)
Calibre è un potente gestore di libri elettronici Può essere usato per organizzare la libreria, convertire i libri in vari formati e connettersi con un lettore eReader. Permette di organizzare i libri elettronici, modificarne le informazioni essenziali, come titolo o autore, visualizzarli sul PC ed eventualmente inviarli ad un dispositivo portatile.
Installare il plugin di rimozione DRM per Kindle in Calibre selezionando “Preferenze” dal menu in alto Dalla finestra delle preferenze è necessario selezionare “Plugins” e quindi scegliere “Carica plugin da file”. Individuate dove avete scompattato gli strumenti di rimozione DRM e selezionare la cartella “Calibre_Plugins” e quindi scegliere il file K4MobiDeDRM_plugin.zip. Come con tutti i plugin, c’è una finestra di dialogo sul rischio per la sicurezza che si apre, si deve cliccare su sì per continuare. Dopo aver installato il plugin è necessario chiudere Calibre e riavviarlo.
A questo punto ogni volta che un ebook Kindle viene caricato su Calibre utilizzando “Aggiungi libri” la rimozione del DRM avviene automaticamente al momento dell’importazione permettendovi così di convertire il libro nel formato che preferite.
**** ads ****

************
 Accade a volte che devi inviare una cartella con tutti i suoi file ad un amico o un collega o semplicemente vuoi archiviare dei dati sul tuo PC magari proteggendo l’archivio con una password. Puoi usare il comando zip dei sistemi unix direttamente da riga di comando nel seguente modo.
Accade a volte che devi inviare una cartella con tutti i suoi file ad un amico o un collega o semplicemente vuoi archiviare dei dati sul tuo PC magari proteggendo l’archivio con una password. Puoi usare il comando zip dei sistemi unix direttamente da riga di comando nel seguente modo.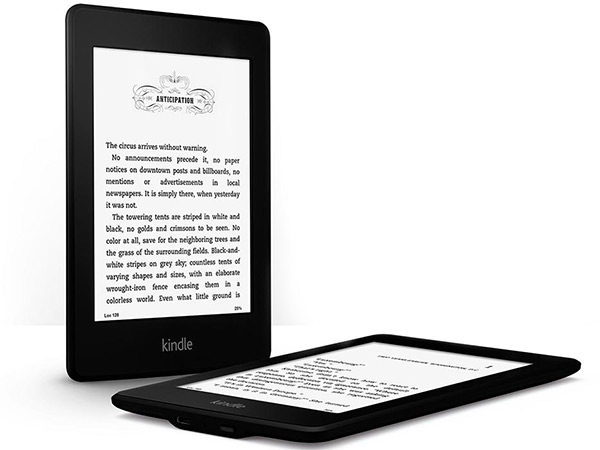 Quando aquisti un ebook (per Kindle) questo è protetto, cioè non puo essere letto in altri dispositivi. Questo vuol dire che non puoi leggerti il libro appena aquiistato magari sul tuo iPad oppure prestarlo ad un amico. Questo limite alla fruizione dell’ebook rende questa tecnologia imparagonabile rispetto all’offerta dalla carta stampata.
Quando aquisti un ebook (per Kindle) questo è protetto, cioè non puo essere letto in altri dispositivi. Questo vuol dire che non puoi leggerti il libro appena aquiistato magari sul tuo iPad oppure prestarlo ad un amico. Questo limite alla fruizione dell’ebook rende questa tecnologia imparagonabile rispetto all’offerta dalla carta stampata.

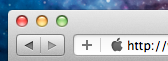



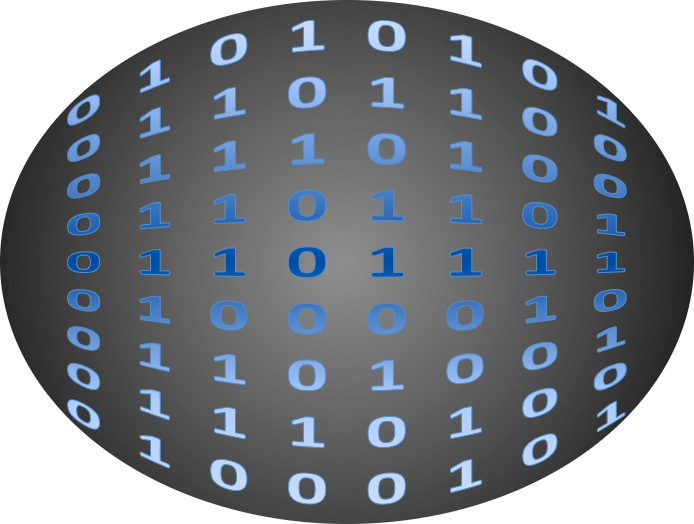
Recent Comments