
Se durante un tentativo di connessione ssh ricevete un errore del tipo
Unable to negotiate with 10.1.1.1 port 22: no matching key exchange method found. Their offer: diffie-hellman-group-exchange-sha1,diffie-hellman-group14-sha1,diffie-hellman-group1-sha1
vuol dire che c’è un incompatibilità delle verisioni ssh tra client e server.
La soluzione è stabilire la connessione con questi parametri:
-oKexAlgorithms=+diffie-hellman-group1-sha1
quindi la sintassi nel caso si voglia stabilire una connessione verso il server 10.1.1.1 con utenza admin
ssh -ladmin -oKexAlgorithms=+diffie-hellman-group1-sha1 10.1.1.1
 Accade a volte che devi inviare una cartella con tutti i suoi file ad un amico o un collega o semplicemente vuoi archiviare dei dati sul tuo PC magari proteggendo l’archivio con una password. Puoi usare il comando zip dei sistemi unix direttamente da riga di comando nel seguente modo.
Accade a volte che devi inviare una cartella con tutti i suoi file ad un amico o un collega o semplicemente vuoi archiviare dei dati sul tuo PC magari proteggendo l’archivio con una password. Puoi usare il comando zip dei sistemi unix direttamente da riga di comando nel seguente modo.
zip -er nomefile.zip nomecartella
a questo punto ti verrà chiesto di inserire la password.
Nota che:
-e abilita la crittografia per il tuo file zip.
-r rende il comando ricorsivo, il che significa che tutti i file all’interno della cartella verranno aggiunti al file zip.
nomefile.zip è il nome del file di output.
nomecartella è la cartella che vuoi comprimere.
Supponi che la cartella si trovi sotto la tua home e si chiami foto. A questo punto basta che vai sul terminale e digiti il comando :
/home/nome:~$ zip -er archiviofoto.zip foto
Aprire GParted e formattare la pendrive in NTFS (dategli anche un’etichetta se volete)…
sempre in GParted, tasto destro sulla pennetta: Gestione flag, controllate che ci sia la spunta su boot (se non c’è mettetela), poi chiudete il programma…
tasto destro sull’immagine del cd (.iso) di Windows che avete: Apri con Monta immagini disco…
una volta montato il disco, semplicemente copia/incolla del contenuto nella pendrive USB…
 Avrete avuto l’esigenza di tenere sincronizzati file o directory tra di loro backup o per replicare i dati tra due sedi differenti.
Avrete avuto l’esigenza di tenere sincronizzati file o directory tra di loro backup o per replicare i dati tra due sedi differenti.
Con il sistema operativo Linux potreste usare rsync, mentre sotto windows potete affidarvi all’utility ROBOCOPY gia installata sulle ultime versioni di Windows o comunque scaricabile da questo link :
https://docs.microsoft.com/it-it/windows-server/administration/windows-commands/robocopy
Il file va eseguito da riga di comando con la seguente sintassi :
C:\Windows\system32>robocopy /E /B /MIR /R:0 /W:0 SOURCE DEST
dove :
/MIR è un parametro che dice a robocopy di creare un copia mirror, cioè identica all’originale
/E copia le sottodirectory
/B copia i file in “backup mode”
/R:0 non ritenta la copia dei files bloccati o non leggibili, questo per evitare che la copia si blocchi
/W:0 non aspetta a copiare di nuovo in caso di copia errata
SOURCE è il percorso dei files originali
DEST è il percorso della copia (potrebbe anche essere su rete, es. \\server\share\)
altri parametri possono essere:
/XA:SH istruisce robocopy perchè ignori i files di sistema e nascosti
/fft copia ignorando le differenze temporali fino a 2 secondi (utile nel caso la destinazione sia un disco fat, fat32 o unix / linux, ad esempio un Nas)
/XJ ignora i junction points, i collegamenti simbolici alle directory che sono usati in Windows Vista / 7, senza questo switch robocopy entra in loop e non termina mai la copia su questi sistemi operativi.
(per latri parametri dare il comando “robocopy /?”)
NOTA BNE: il vantaggio di usare robocopy rispetto ad una copia classica è dato dal fatto che sincronizzerà solo i file nuovi o modificati e quindi sarà molto più veloce ed efficace
Qualsiasi dispositivo Android provvisto di collegamento ad Internte e che abbia attivata la localizzazione è facilmente rintracciabile.
Per utilizzare Android infatti è necesario possedere un account google.
E’ prorpio grazie a questo che possiamo essere in grado di localizzare il nostro cellulare indiopependentemente dalla marca (Samsung, LG, HTC, Asus ecc)
Google fornisce un sistema molto simile a Find my iPhone della Apple che si chiama Android Device Manager.
Attraverso questo pannello di controllo raggiungibile da qualsiasi browser troveremo tutti i dispositivi legati al nostro account.
Inoltre sempre attraverso questa interfaccia web sarà possibile far squillare e/o bloccare il nostro dispositivo o cancellare tutti i dati in esso contenuti
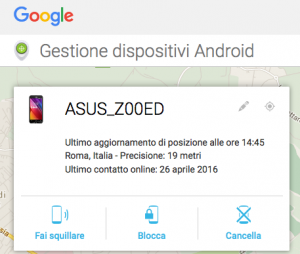
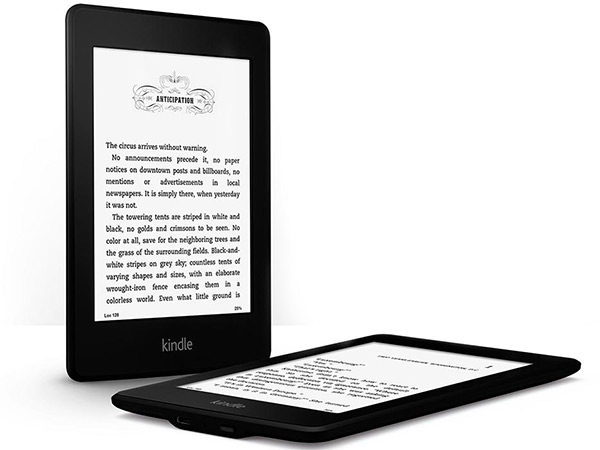 Quando aquisti un ebook (per Kindle) questo è protetto, cioè non puo essere letto in altri dispositivi. Questo vuol dire che non puoi leggerti il libro appena aquiistato magari sul tuo iPad oppure prestarlo ad un amico. Questo limite alla fruizione dell’ebook rende questa tecnologia imparagonabile rispetto all’offerta dalla carta stampata.
Quando aquisti un ebook (per Kindle) questo è protetto, cioè non puo essere letto in altri dispositivi. Questo vuol dire che non puoi leggerti il libro appena aquiistato magari sul tuo iPad oppure prestarlo ad un amico. Questo limite alla fruizione dell’ebook rende questa tecnologia imparagonabile rispetto all’offerta dalla carta stampata.
Questo ostacolo però non è insormantabile. E’ infatti possibile rimuovere questa protezione in modo da avere maggiore controllo su un prodotto acquistato. Resta inteso che rimuovere il DRM non è un’operazione legale! Questa guida , quindi, è destinata esclusivamente a coloro che scelgono di rimuovere DRM da i loro ebooks per poterli leggere su altri dispositivi.
Vediamo ora passo passo quali sono le operazioni da eseguire per rimuovere il DRM:
NB: questa guida è valida per quasi tutti i sistemi operativi (Windows, Mac OSx, Linux)
Utilizzando il programma Kindle per PC si possono recuperare i propri libri acquistati (la directory dipende dal sistema operativo). Se non si vuole (o non si può nel caso di Linux) utilizzare questo programma è sufficiente scaricare i libri dal kindle sul computer attraverso il collegamneto USB copiando i file ebook (quelli con estensione AZW)
Calibre è un potente gestore di libri elettronici Può essere usato per organizzare la libreria, convertire i libri in vari formati e connettersi con un lettore eReader. Permette di organizzare i libri elettronici, modificarne le informazioni essenziali, come titolo o autore, visualizzarli sul PC ed eventualmente inviarli ad un dispositivo portatile.
Installare il plugin di rimozione DRM per Kindle in Calibre selezionando “Preferenze” dal menu in alto Dalla finestra delle preferenze è necessario selezionare “Plugins” e quindi scegliere “Carica plugin da file”. Individuate dove avete scompattato gli strumenti di rimozione DRM e selezionare la cartella “Calibre_Plugins” e quindi scegliere il file K4MobiDeDRM_plugin.zip. Come con tutti i plugin, c’è una finestra di dialogo sul rischio per la sicurezza che si apre, si deve cliccare su sì per continuare. Dopo aver installato il plugin è necessario chiudere Calibre e riavviarlo.
A questo punto ogni volta che un ebook Kindle viene caricato su Calibre utilizzando “Aggiungi libri” la rimozione del DRM avviene automaticamente al momento dell’importazione permettendovi così di convertire il libro nel formato che preferite.
**** ads ****

************

Dopo aver spiegato come si configura la rete su Linux, ecco i passi per la configurazione di un indirizzo IP in ambiente WIndows

Se avete la necessità di installare Windows 8 su un netbook o qualsiasi portatile/PC che non abbia un lettore DVD, è posibile usare un supporto USB.
Di seguito i passi principali per creare una chiavetta USB avviabile per installare Windows 8:
Una volta installato questo Tool seguire le semplici istruzioni per rendere la chiavetta avviabile.
 Ci sono diversi modi per lavorare su un foglio Excel su i dispositivi della Apple…La prima soluzione che mi viene in mente è quella di utilizzare Google Drive, l’applicazione (gratuita) ufficiale di Google che consente di lavorare sui file (documenti di testo, presentazioni e fogli di calcolo) creati della suite di MS Office (e simili). Come ogni “prodotto” Google per funzionare ha bisogno di un accont Gmail.
Ci sono diversi modi per lavorare su un foglio Excel su i dispositivi della Apple…La prima soluzione che mi viene in mente è quella di utilizzare Google Drive, l’applicazione (gratuita) ufficiale di Google che consente di lavorare sui file (documenti di testo, presentazioni e fogli di calcolo) creati della suite di MS Office (e simili). Come ogni “prodotto” Google per funzionare ha bisogno di un accont Gmail.

Google Drive funziona online ma puoi attivare la funzione di accesso offline per i documenti che ritieni di dover utilizzare anche in assenza di una connessione Internet.
 Altra applicazione gratuita che permette di elaborare file Word, Excel, Powerpoint è Quickoffice, anche questa profondamente integrata con Google Drive (sopratutto da quando nel 2012 Google l’ha acquistata 😉 ). L’ultima versione permette di gestire archivi ZIP e visualizzare i grafici nei documenti Excel e Powerpoint…Insomma uno strumento ottimo per gestire i nostri documenti…
Altra applicazione gratuita che permette di elaborare file Word, Excel, Powerpoint è Quickoffice, anche questa profondamente integrata con Google Drive (sopratutto da quando nel 2012 Google l’ha acquistata 😉 ). L’ultima versione permette di gestire archivi ZIP e visualizzare i grafici nei documenti Excel e Powerpoint…Insomma uno strumento ottimo per gestire i nostri documenti…
E pensare a quando 15 anni fa, per installare Microsoft Word sul PC, ci volevano 19 floppy da 3,5 pollici!

 Spesso può essere utile visualizzare i file o directory nascoste sul Mac. Ecco come fare:
Spesso può essere utile visualizzare i file o directory nascoste sul Mac. Ecco come fare:
- Aprire il terminale (si trova in /Applicazioni /Utility/)
- Al prompt dei comandi digitare:
- Premere Invio per eseguire il comando.
defaults write com.apple.finder AppleShowAllFiles-bool true
- Affinché le modifiche abbiano effetto è necessario o disconnettersi e riconnettersi di nuovo, o rilanciare Finder (questo può essere fatto tramite “uscita forzata” oppure digitando ‘killall Finder’ in una finestra di terminale).
Per tornare alla situazione precedente (non far visualizzare file o cartelle nascoste) basta digitare sul terminale la seguente stringa:
defaults write com.apple.finder AppleShowAllFiles-bool false

 Accade a volte che devi inviare una cartella con tutti i suoi file ad un amico o un collega o semplicemente vuoi archiviare dei dati sul tuo PC magari proteggendo l’archivio con una password. Puoi usare il comando zip dei sistemi unix direttamente da riga di comando nel seguente modo.
Accade a volte che devi inviare una cartella con tutti i suoi file ad un amico o un collega o semplicemente vuoi archiviare dei dati sul tuo PC magari proteggendo l’archivio con una password. Puoi usare il comando zip dei sistemi unix direttamente da riga di comando nel seguente modo. Avrete avuto l’esigenza di tenere sincronizzati file o directory tra di loro backup o per replicare i dati tra due sedi differenti.
Avrete avuto l’esigenza di tenere sincronizzati file o directory tra di loro backup o per replicare i dati tra due sedi differenti.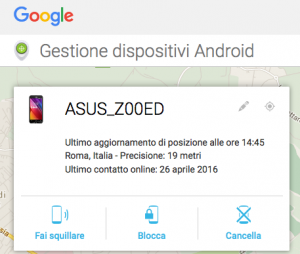
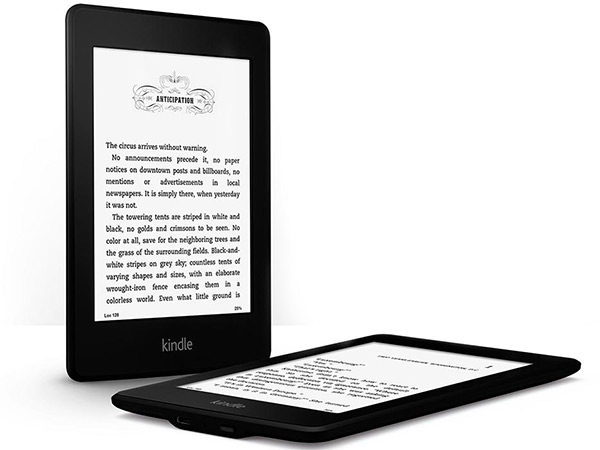 Quando aquisti un ebook (per Kindle) questo è protetto, cioè non puo essere letto in altri dispositivi. Questo vuol dire che non puoi leggerti il libro appena aquiistato magari sul tuo iPad oppure prestarlo ad un amico. Questo limite alla fruizione dell’ebook rende questa tecnologia imparagonabile rispetto all’offerta dalla carta stampata.
Quando aquisti un ebook (per Kindle) questo è protetto, cioè non puo essere letto in altri dispositivi. Questo vuol dire che non puoi leggerti il libro appena aquiistato magari sul tuo iPad oppure prestarlo ad un amico. Questo limite alla fruizione dell’ebook rende questa tecnologia imparagonabile rispetto all’offerta dalla carta stampata.


 Altra applicazione gratuita che permette di elaborare file Word, Excel, Powerpoint è
Altra applicazione gratuita che permette di elaborare file Word, Excel, Powerpoint è 


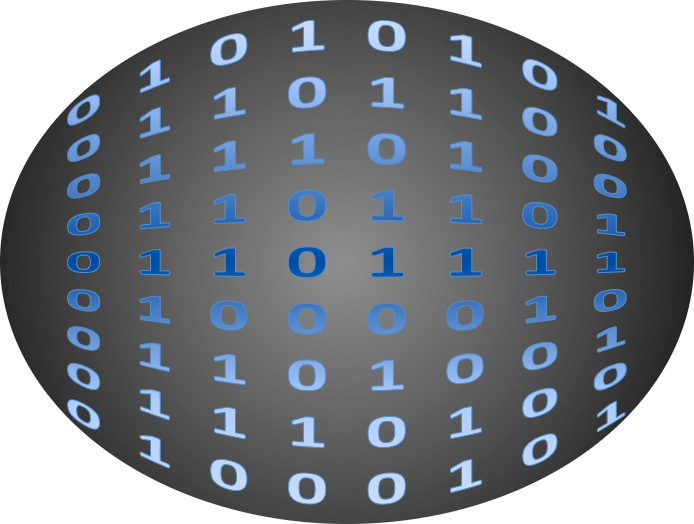
Recent Comments